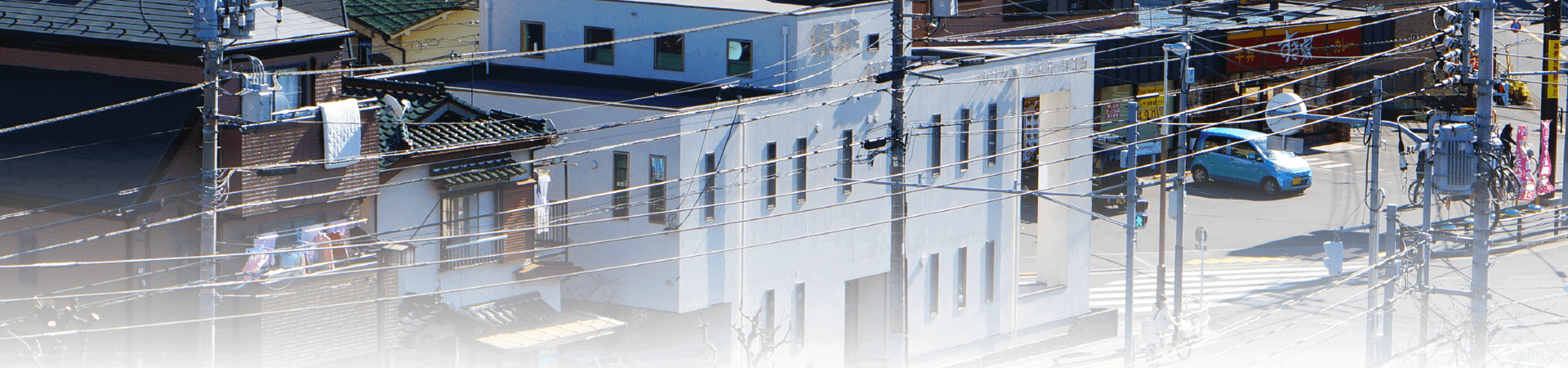

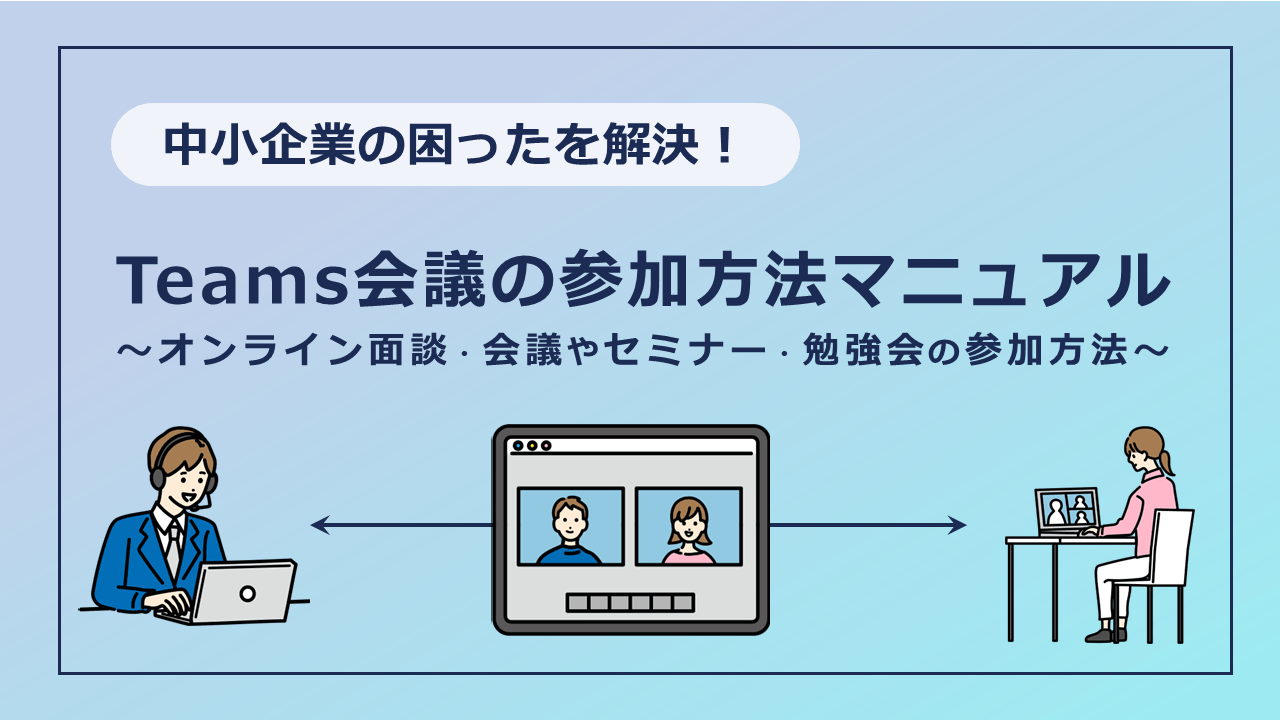
コロナ禍をきっかけに面談や会議、セミナーや勉強会を、オンライン(Web)で参加する方も増えたのではないでしょうか?
弊社も積極的にオンライン面談を活用して、画面越しではありますが「顔が見える安心」をご提供しております。
お客様から「どうやって参加するの?」とお問合せを頂く機会も増えてきました。
今回はMicrosoftTeams(マイクロソフト・チームズ)を利用したオンライン面談などの参加方法をお伝えします。
※この操作画面や手順は2023年2月末時点のものとなります。マイクロソフトが仕様変更などを行った場合、画面表記が異なる場合がありますのでご了承ください。
目次
オンライン面談の流れは以下のとおりです。
手順は参加する端末(デバイス)によって少し異なります。
パソコン(PC)であれば手軽にブラウザから参加が出来ますが、スマートホン(スマホ)の場合は、以下の点を事前に確認してください。
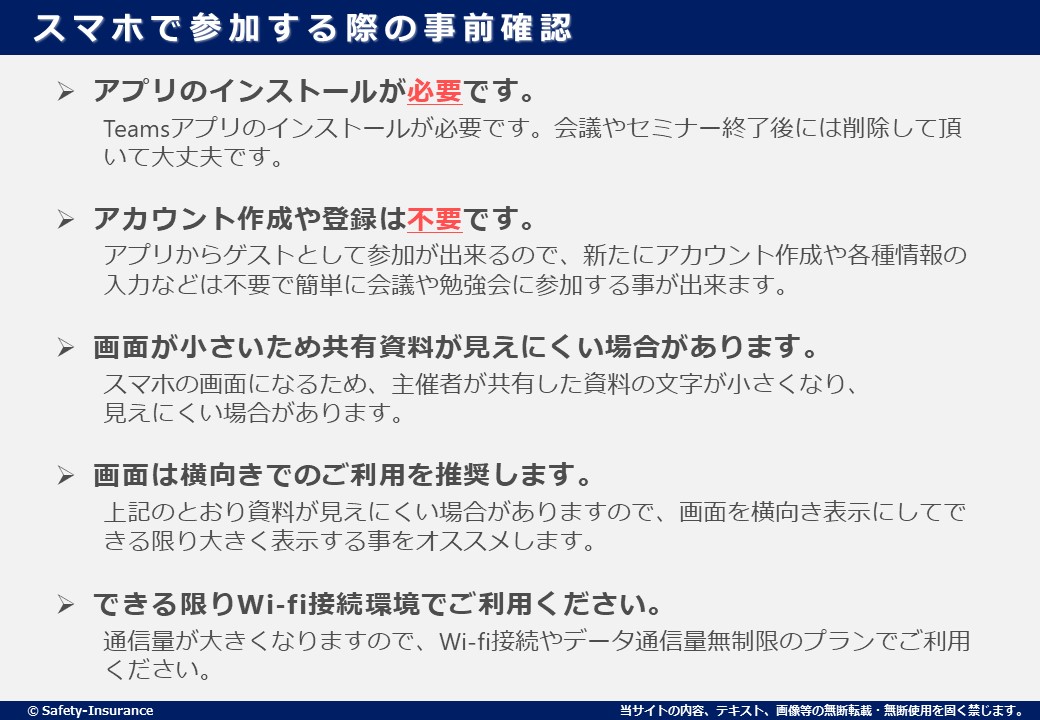
アプリのインストールが必要です。
Teamsアプリのインストールが必要です。会議やセミナー終了後には削除して頂いて大丈夫です。
アカウント作成や登録は不要です。
アプリからゲストとして参加が出来るので、新たにマイクロソフトのアカウント作成や各種情報の入力などは不要です。簡単に会議や勉強会に参加する事が出来ます。
画面が小さいため共有資料が見えにくい場合があります。
スマホの画面になるため、主催者が共有した資料の文字が小さくなり、見えにくい場合があります。
画面は横向きでのご利用を推奨します。
上記のとおり資料が見えにくい場合がありますので、画面を横向き表示にしてできる限り大きく表示する事をオススメします。
できる限りWi-fi接続環境でご利用ください。
通信量が大きくなりますので、Wi-fi接続やデータ通信量無制限のプランでご利用ください。


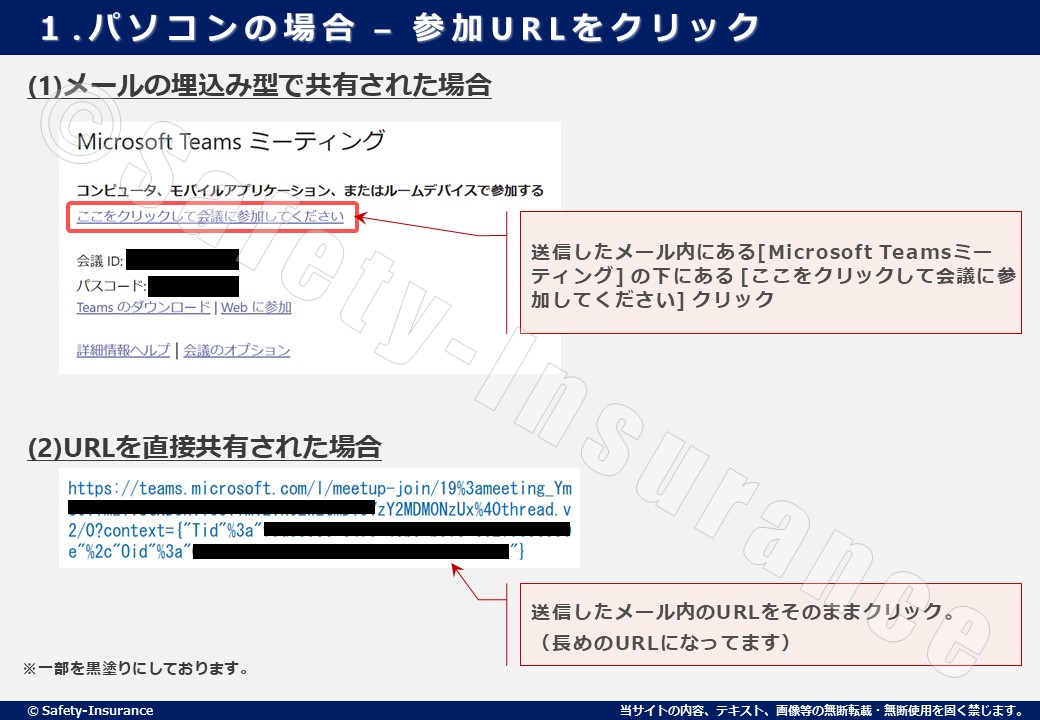
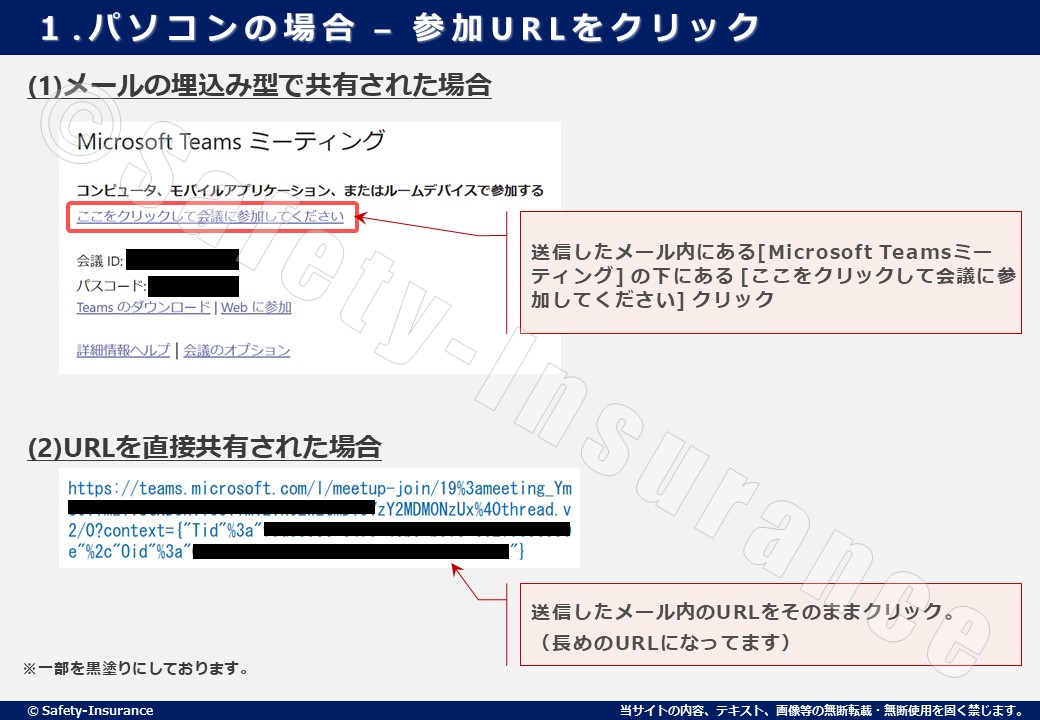
主催者から参加用のURLが送付されます。URLは「埋込み型」と「直接共有」があります。
埋込み型の場合は、メール内にある[Microsoft Teamsミーティング] の下にある [ここをクリックして会議に参加してください] をクリックして下さい。
直接共有の場合は、メール内のURLをそのままクリックして下さい。(長めのURLになってます)
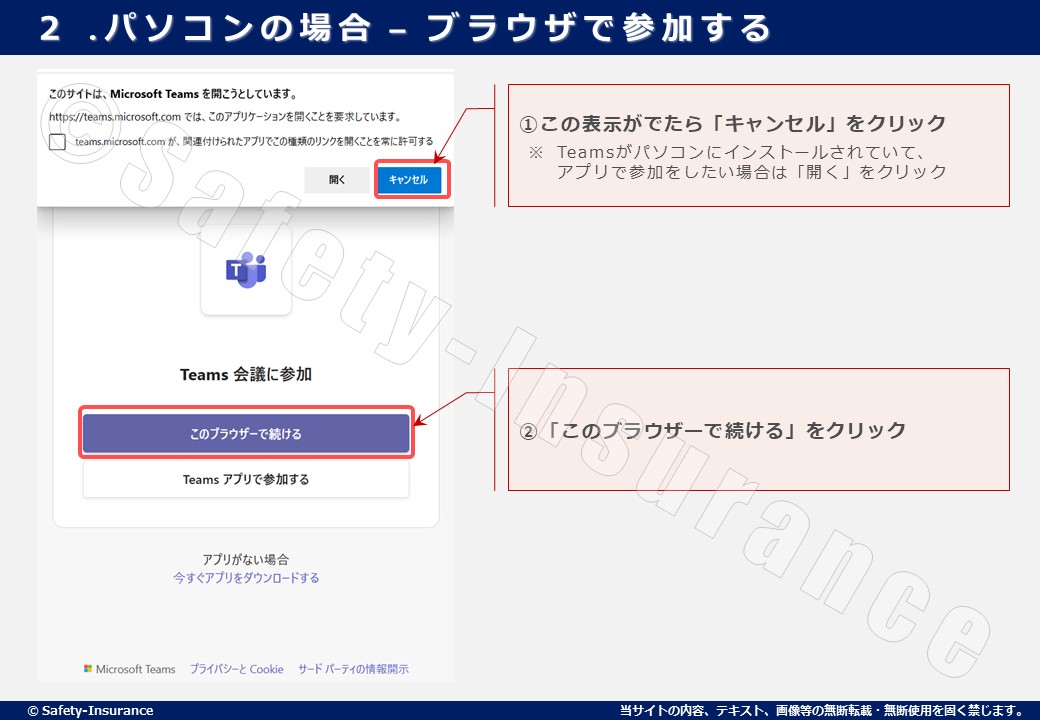
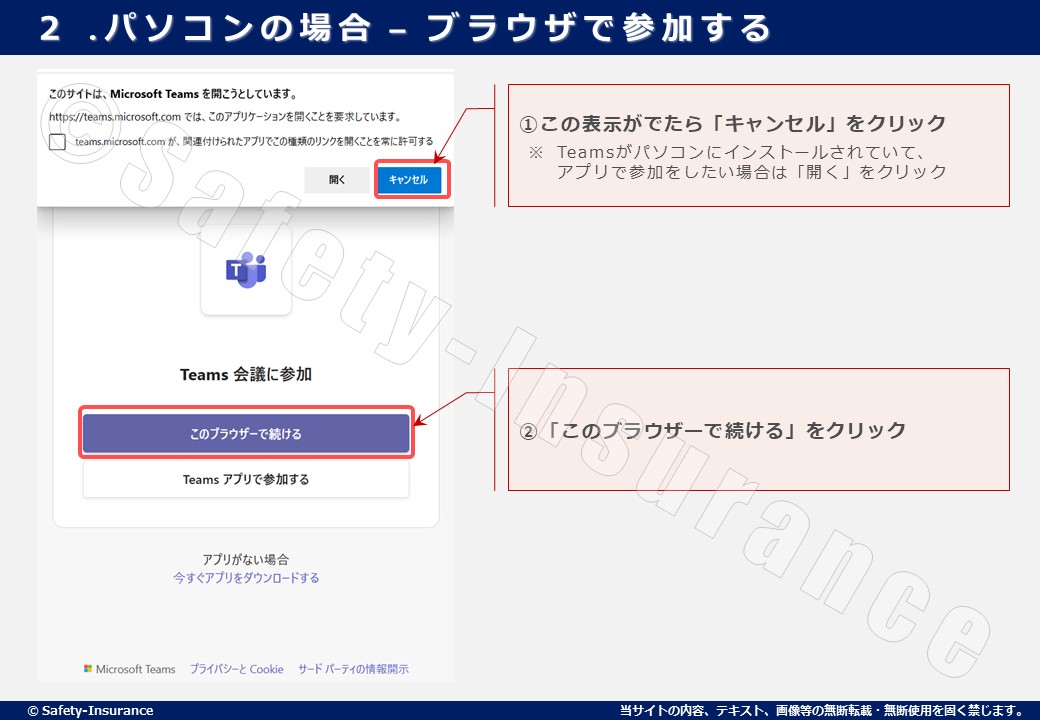
ブラウザが起動すると「このサイトはMicrosoft Teams を開こうとしています。」とメッセージが表示される場合がありますので [キャンセル] をクリックしてください。
※もしお使いのパソコンにTeamsがインストールされている場合は [開く] をクリックして下さい。
その後 [このブラウザーで続ける] のボタンをクリックします。
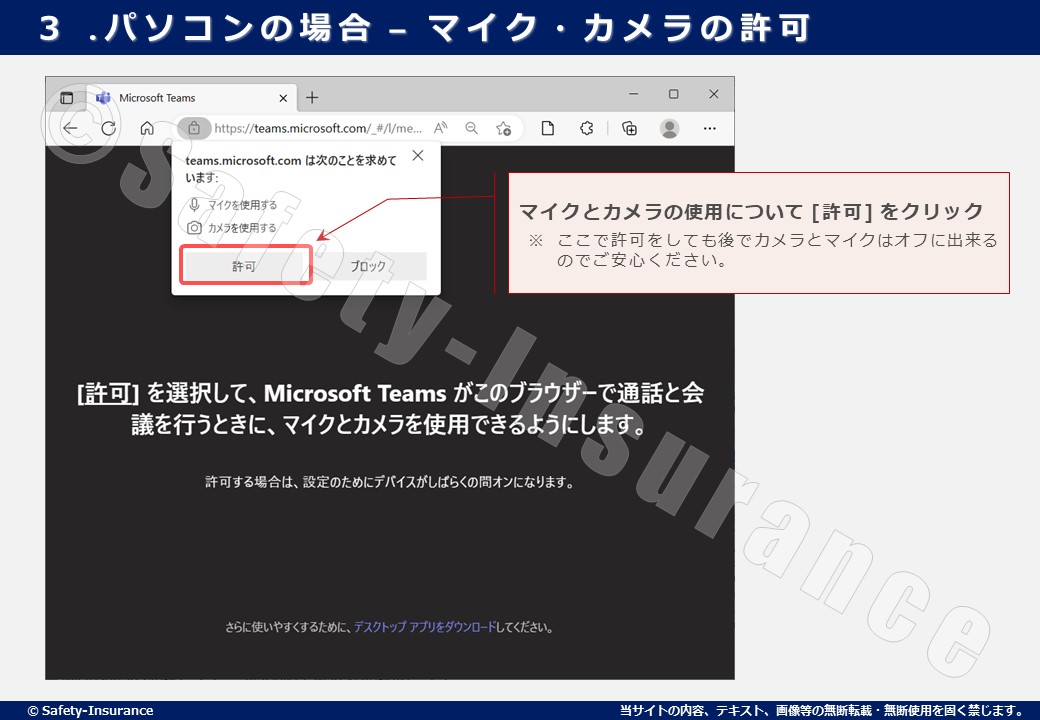
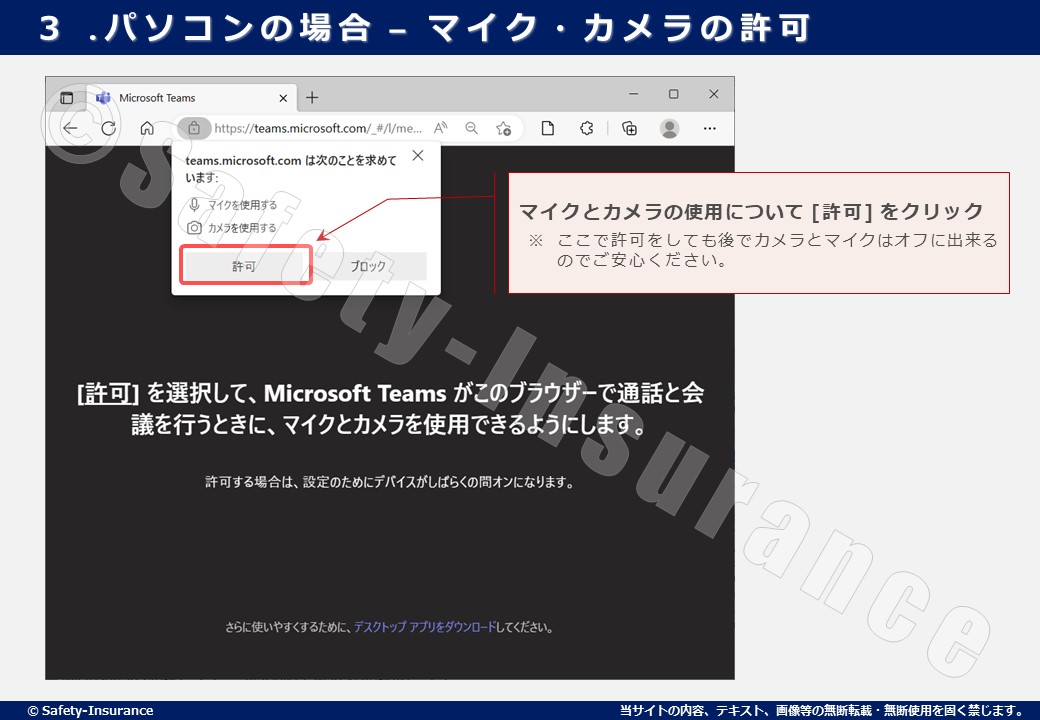
「teams.microsoft.com は次のことを求めています。マイクを使用する・カメラを使用する」の表示が出るので [許可] をクリックして下さい。
マイクとカメラは後でオフにする事が出来るのでご安心ください。
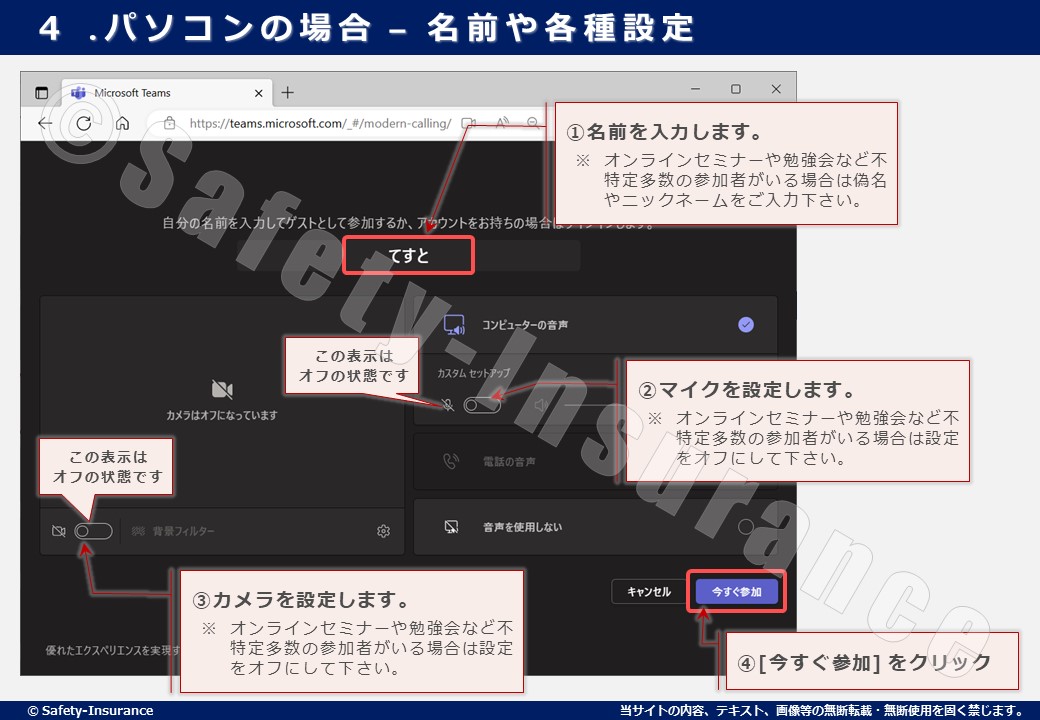
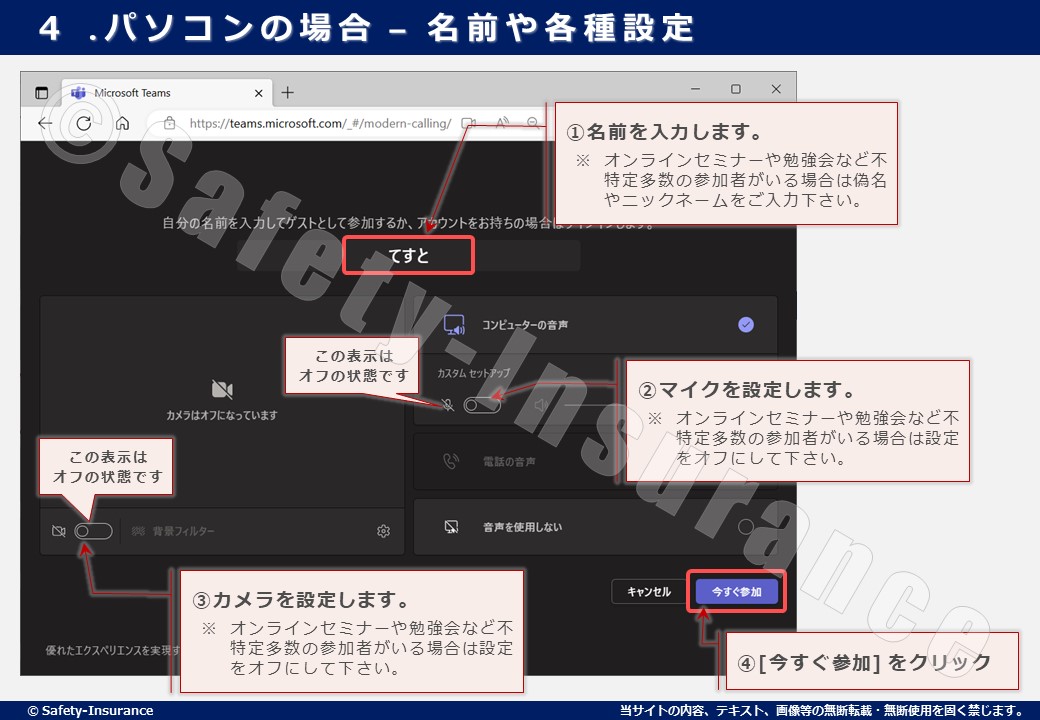
①名前を入力します
会議に参加する際のお名前を入力してください。オンラインセミナーや勉強会など不特定多数の参加者がいる場合は偽名やニックネームで大丈夫です。
②マイクを設定します
個人面談の場合は初期設定のままマイクを【ON/オン】にして下さい。
オンラインセミナーや勉強会など不特定多数の参加者がいる場合は設定を【OFF/オフ】にして下さい。
③カメラを設定します
個人面談の場合は初期設定のままマイクを【ON/オン】にして下さい。
オンラインセミナーや勉強会など不特定多数の参加者がいる場合は設定を【OFF/オフ】にして下さい。
④会議に参加する
設定が完了したら [今すぐ参加] をクリックして下さい。
マイクやカメラのON/OFFは会議参加後に変更が出来ます。
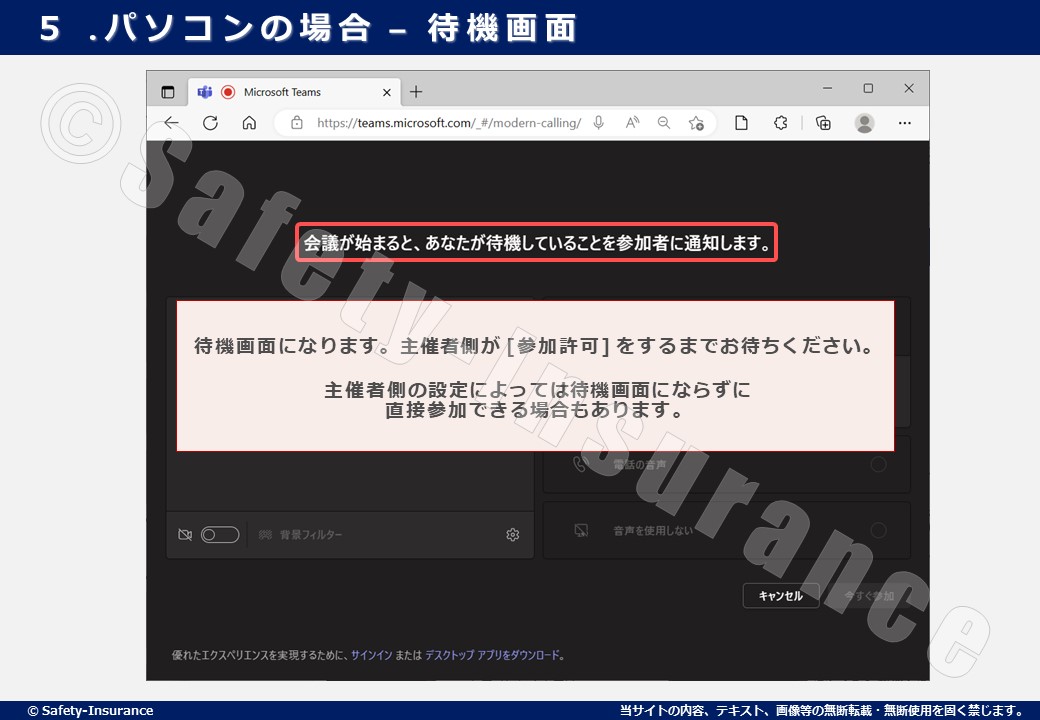
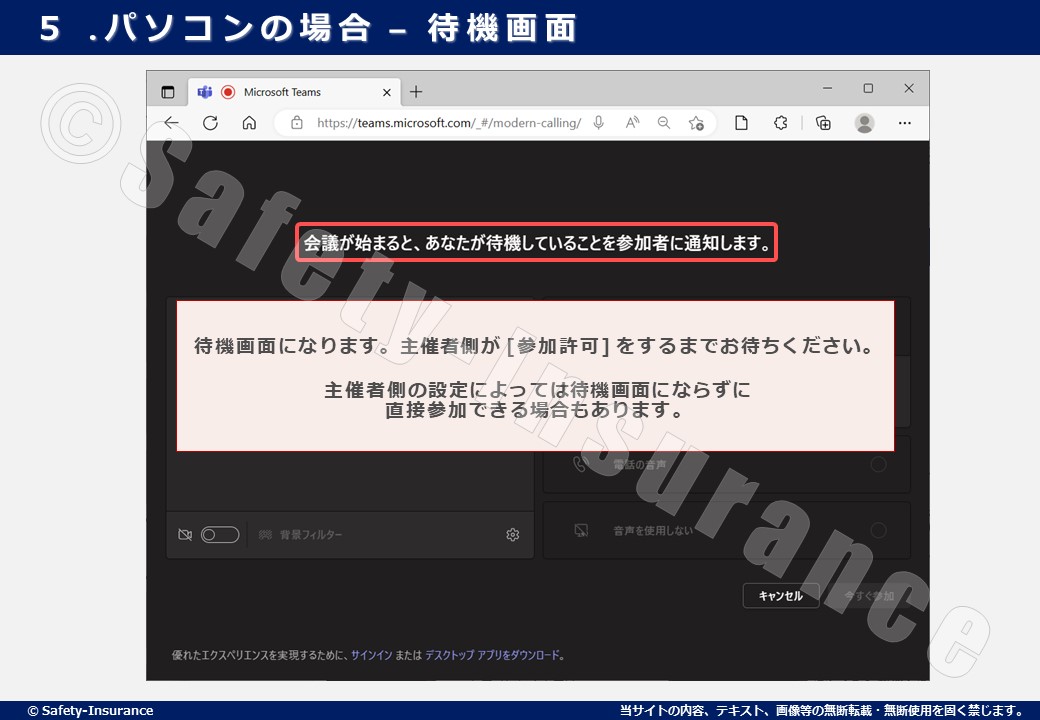
「会議が始めると、あなたが待機していることを参加者に通知します。」が表示された画面になります。
この画面が待機画面(ロビー)となりますので、主催者側が [参加許可] をするまでお待ちください。
※主催者側の設定によっては待機画面にならずに直接参加できる場合もあります。
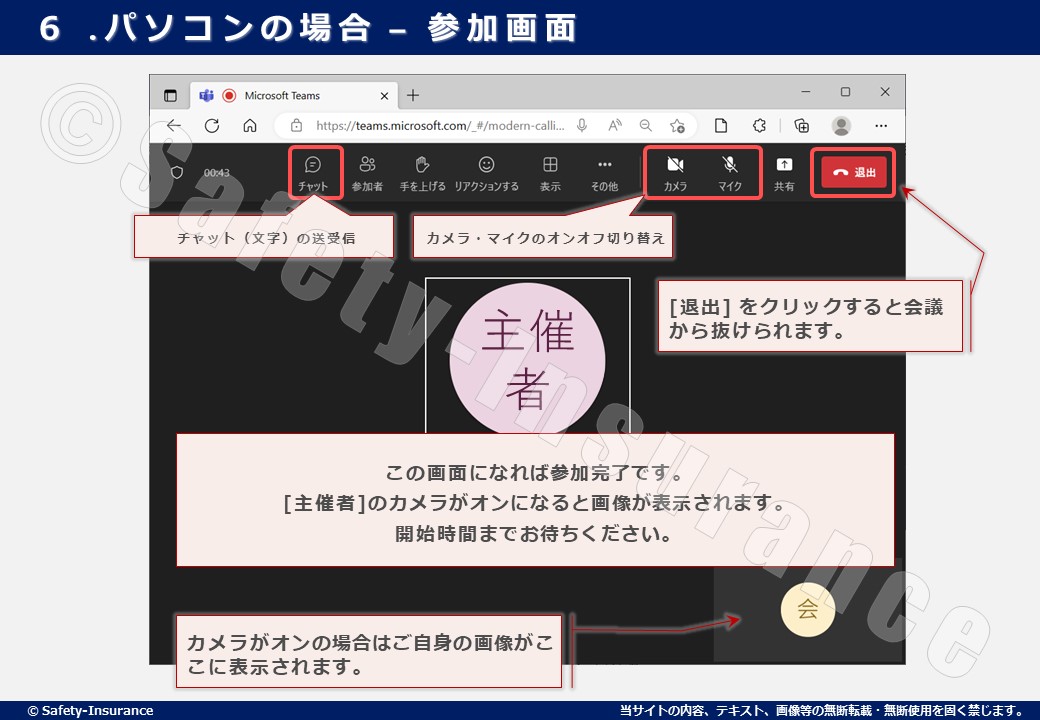
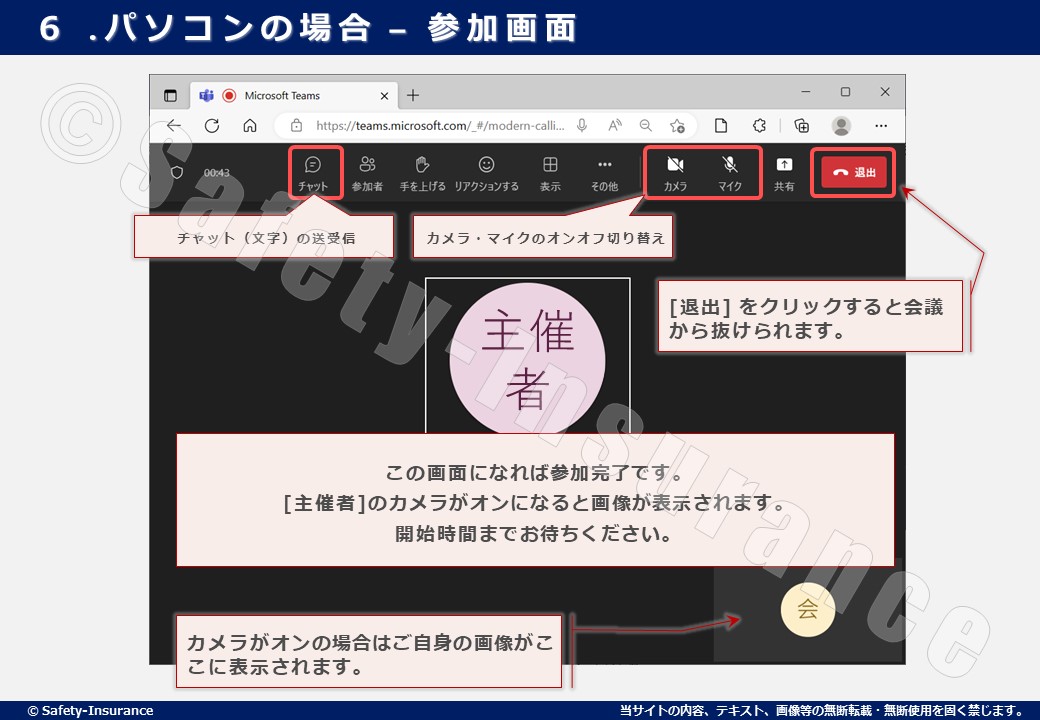
主催者側のカメラがオンになると画像(主催者の顔や資料)が表示されます。開始時間までお待ち下さい。
なお、上部にある操作パネルから、カメラやマイクの【オン/ON】【オフ/OFF】が出来ます。状況によって適宜オンオフを切り替えてご利用下さい。
また、マイクで喋れない環境の場合でも、チャット(文字)を利用して主催者とコミュニケーションを取る事も出来ます。主催者側からの資料やリンクの送付もチャットで行います。


スマホで参加する場合は以下の点にご注意ください。
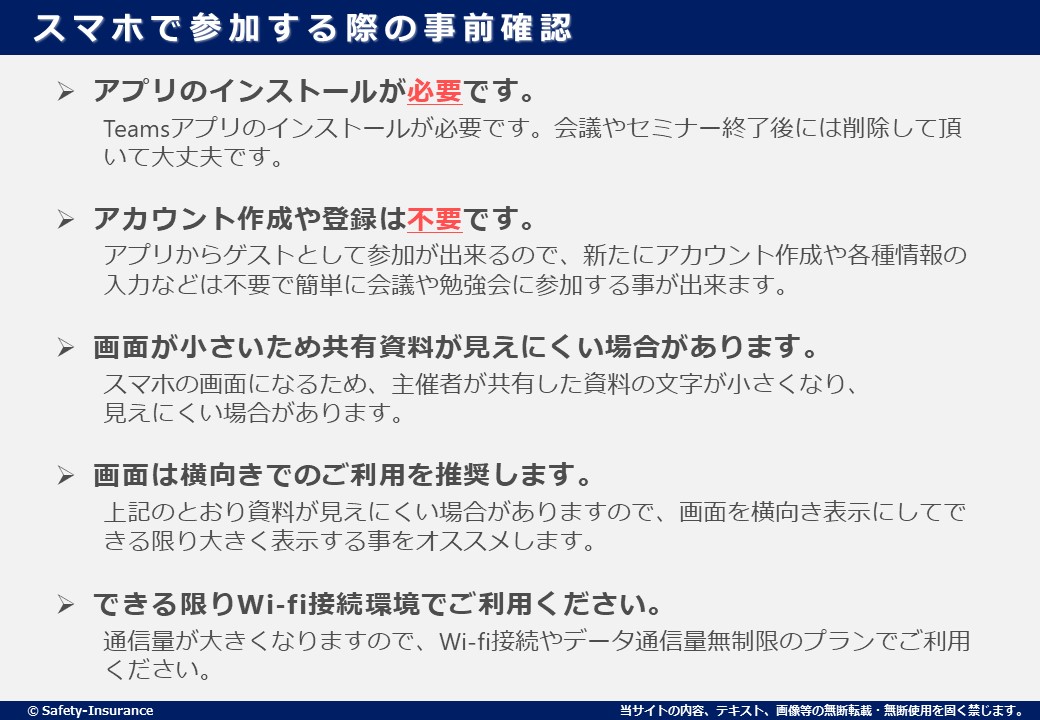
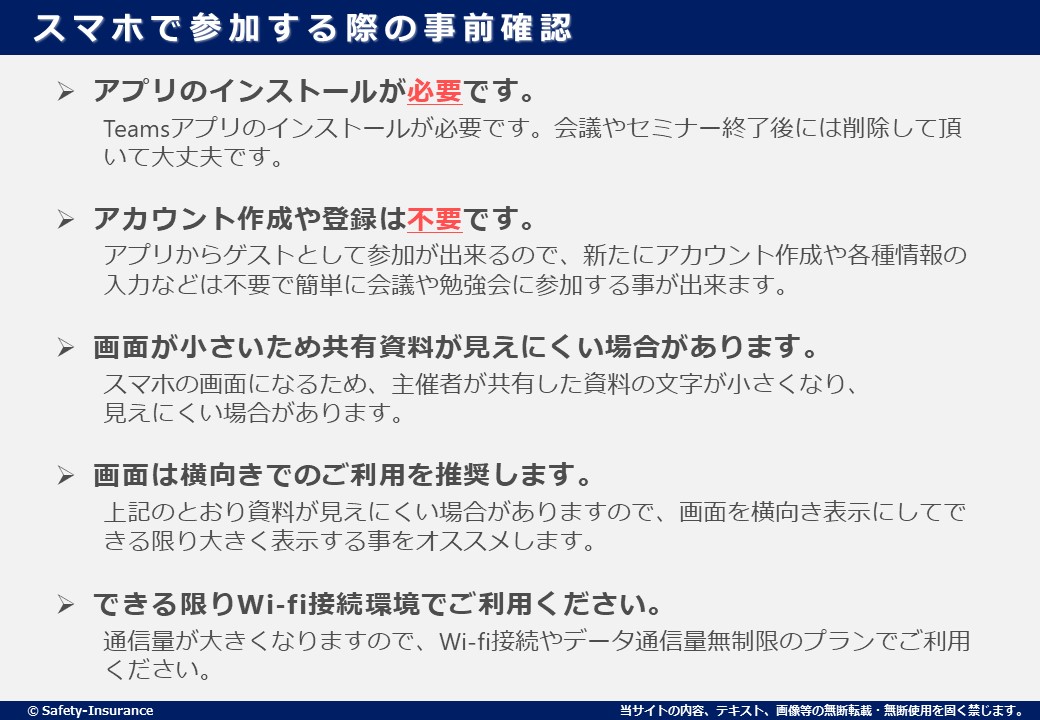
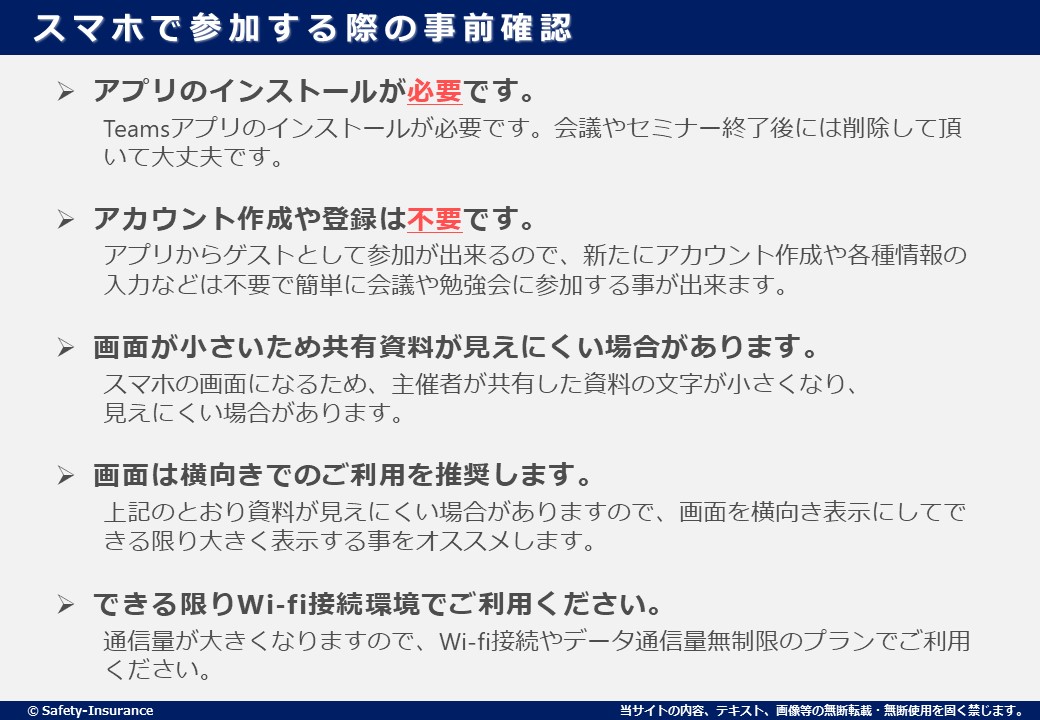
なお、以下の画面操作手順(画像)はiPhoneの画面となります。AndroidやiOSバージョンによって画面が異なる場合がありますのでご注意ください。
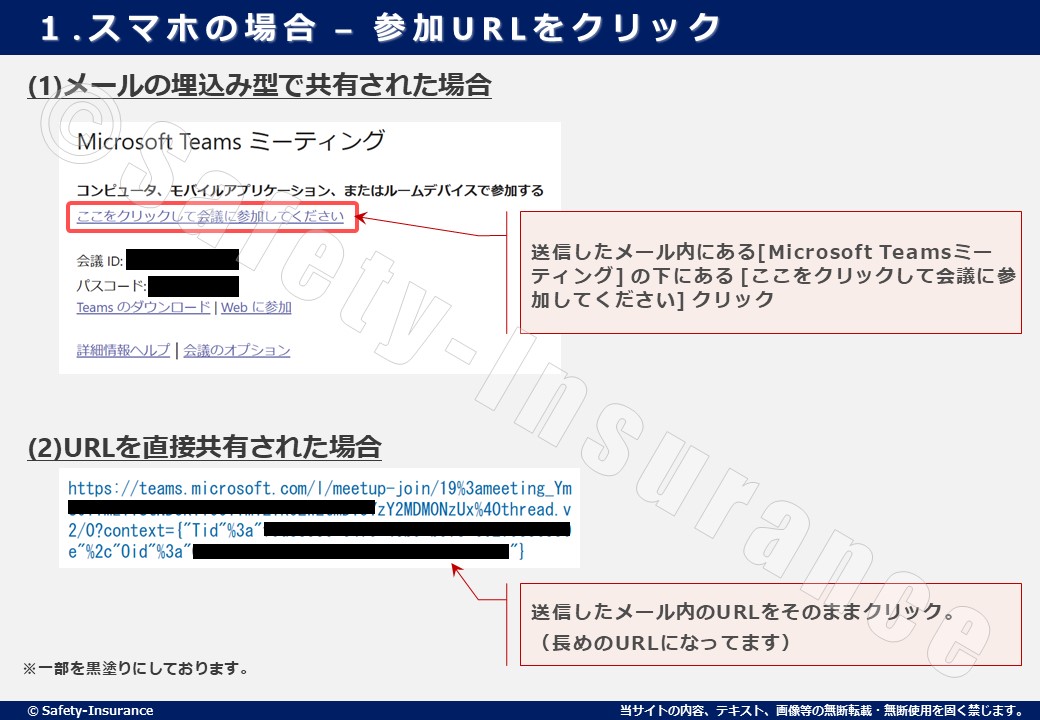
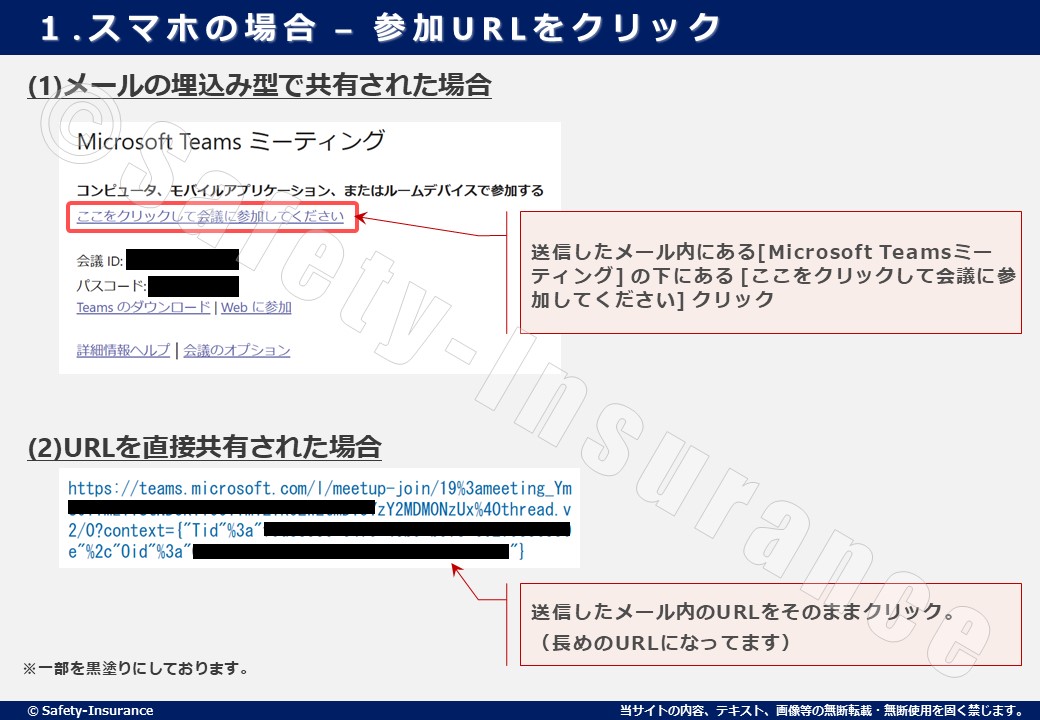
主催者から参加用のURLが送付されます。URLは「埋込み型」と「直接共有」があります。
埋込み型の場合は、メール内にある[Microsoft Teamsミーティング] の下にある [ここをクリックして会議に参加してください] をクリックして下さい。
直接共有の場合は、メール内のURLをそのままクリックして下さい。(長めのURLになってます)
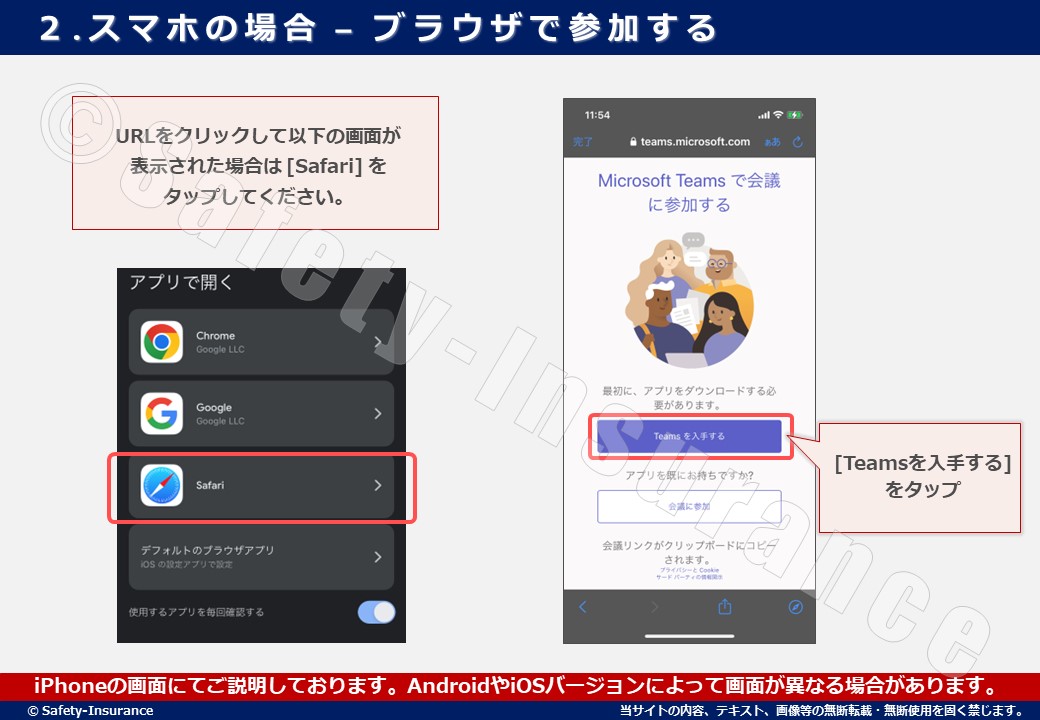
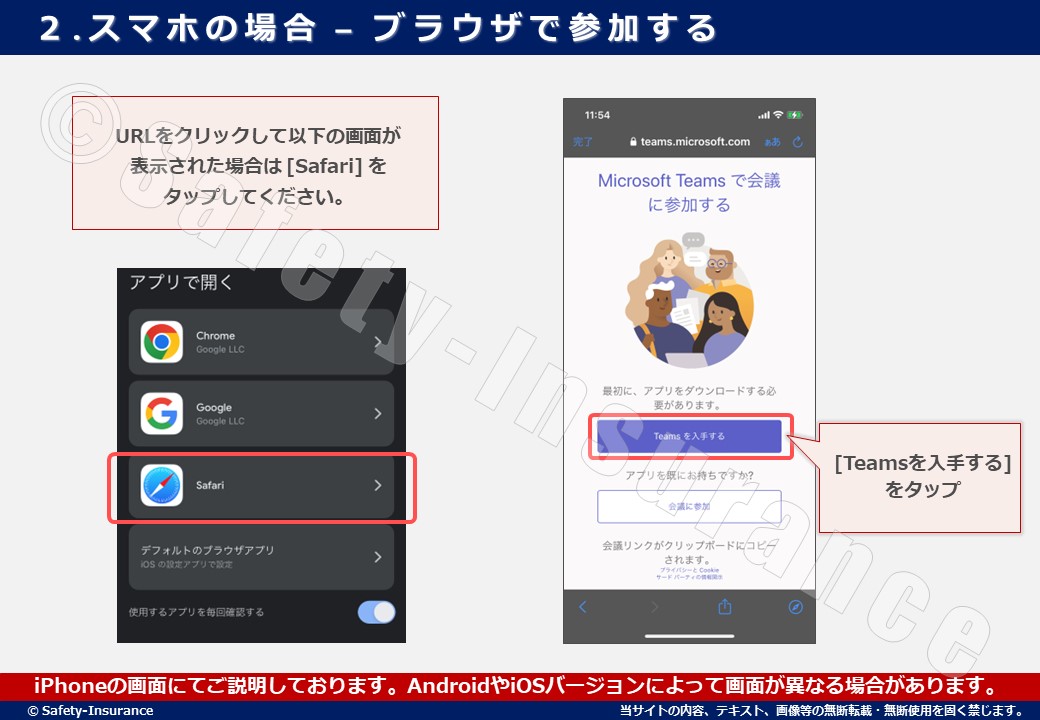
会議参加用URLをタップするとブラウザ選択の画面が表示される場合があります。その際は [Safari] をタップしてください。
※注意※ 機種や設定によってはSafariが立ち上がると「ページが開けません。アドレスが無効です。」と表示されます。その場合は [OK] をタップして [Teamsを入手する] に進んでください。
ブラウザのSafariが立ち上がると「Microsoft Teams で会議に参加する」画面に切り替わります。そのまま、[Teamsを入手する] をタップしてください。
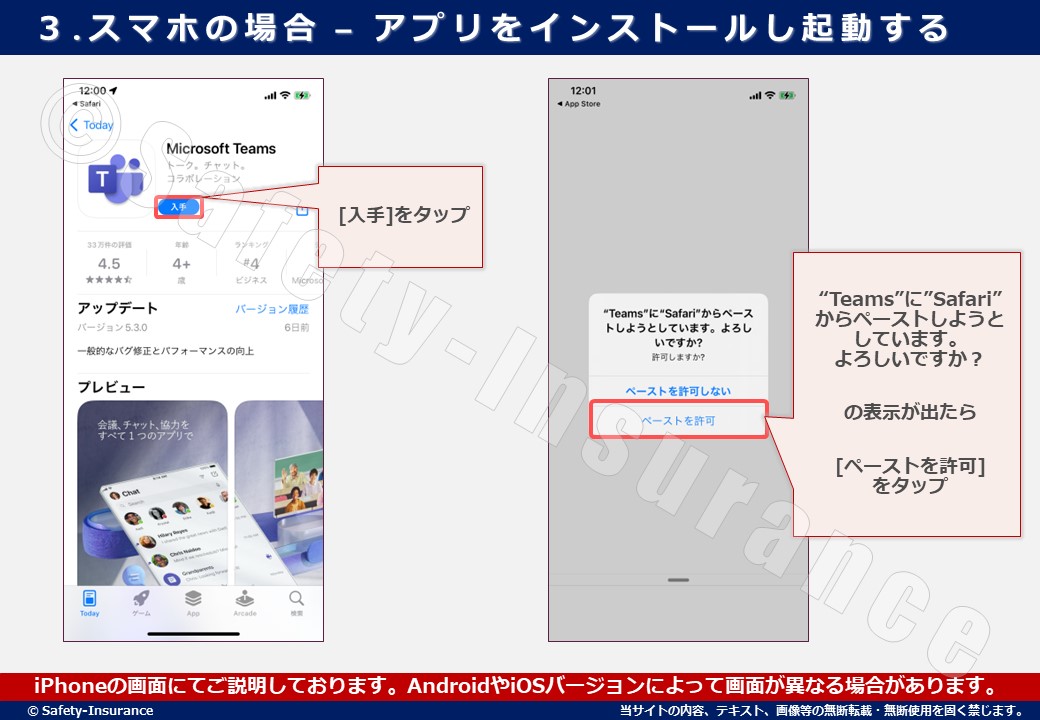
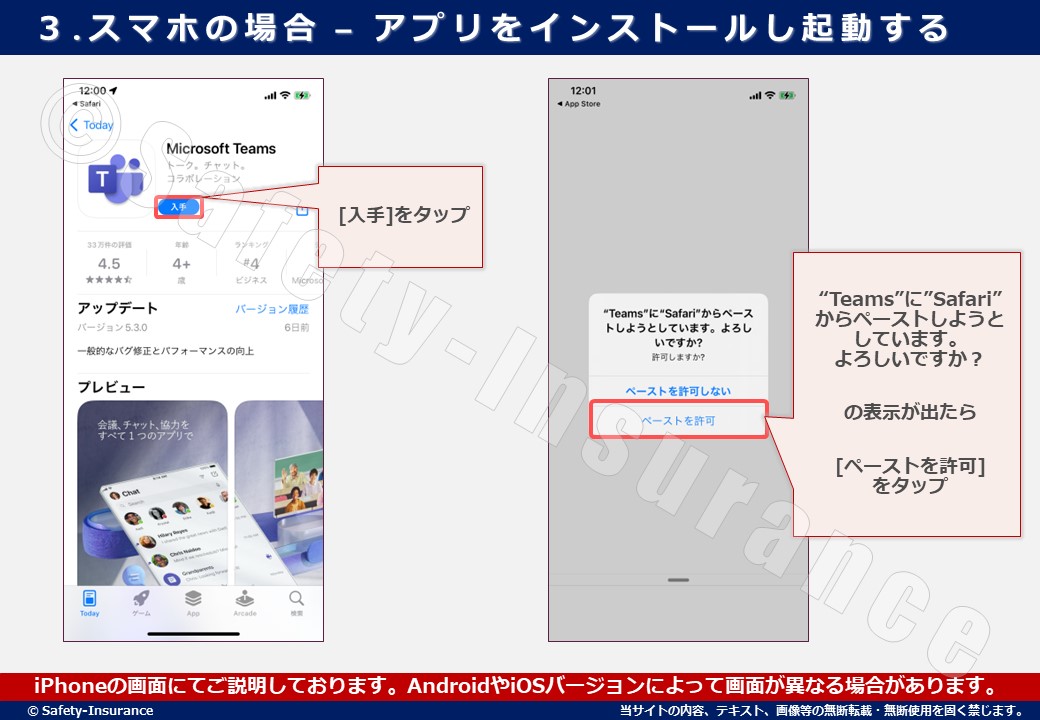
アップルのApp Storeが立ち上がり「Microsoft Teamsアプリ」の画面になるので [入手] をタップしてください。
アプリをインストールするにはAppleIDやPW(パスワード)が必要になる場合があります。(FACE IDが登録済みであれば顔認証すれば完了です)
Teamsアプリのインストールが完了すると「“Teams”に”Safari”からペーストしようと しています。よろしいですか?」の表示がされるので、[ペーストを許可] をタップしてください。
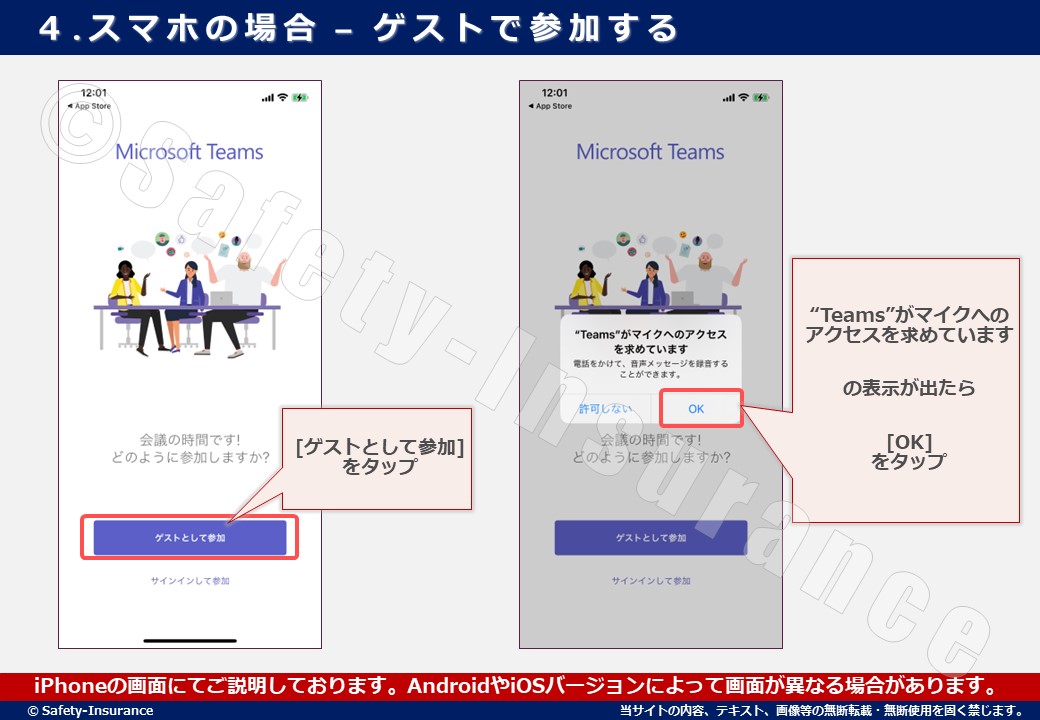
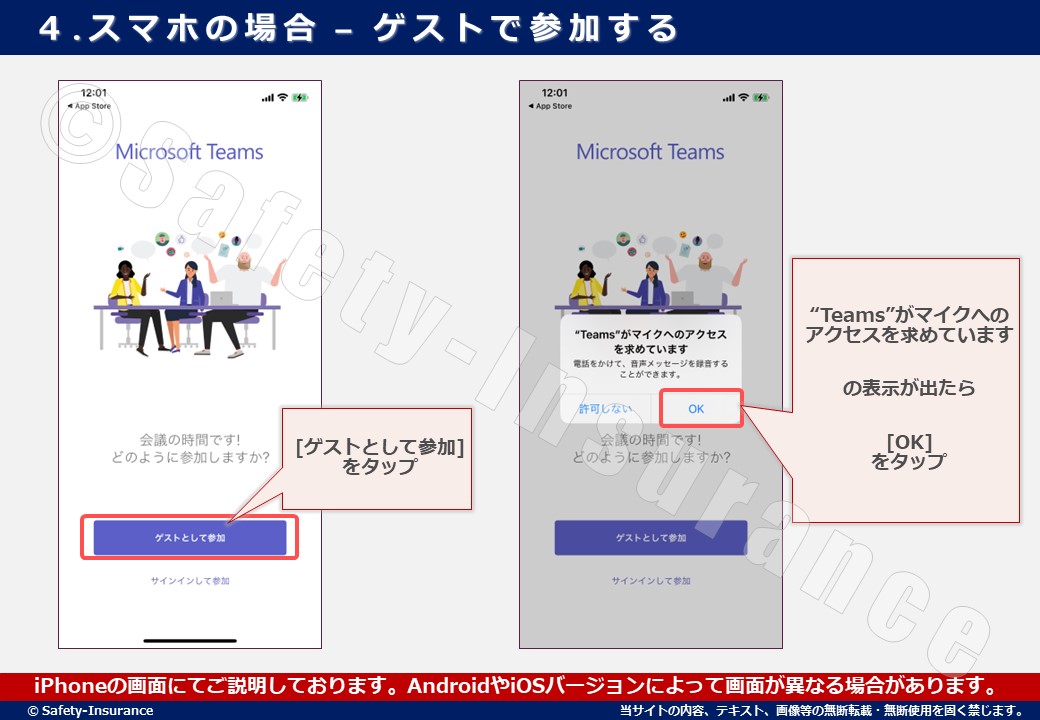
画面が切り替わると [ゲストとして参加] ボタンが表示されるのでタップ。
「“Teams”がマイクへのアクセスを求めています」の表示が出たら、 [OK] をタップしてください。
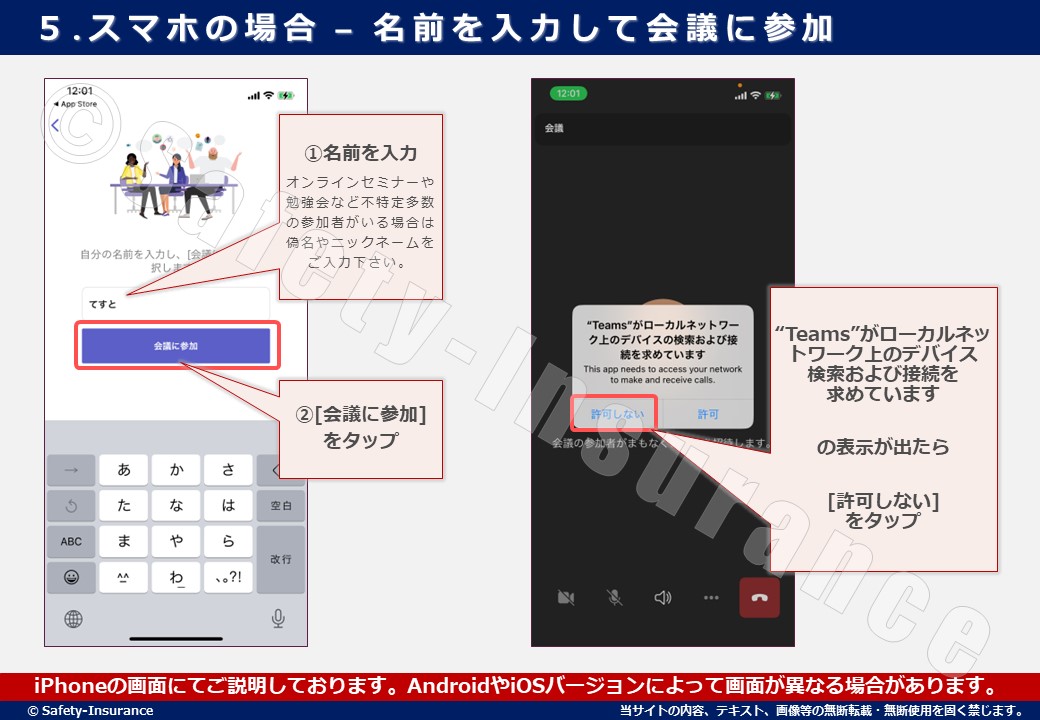
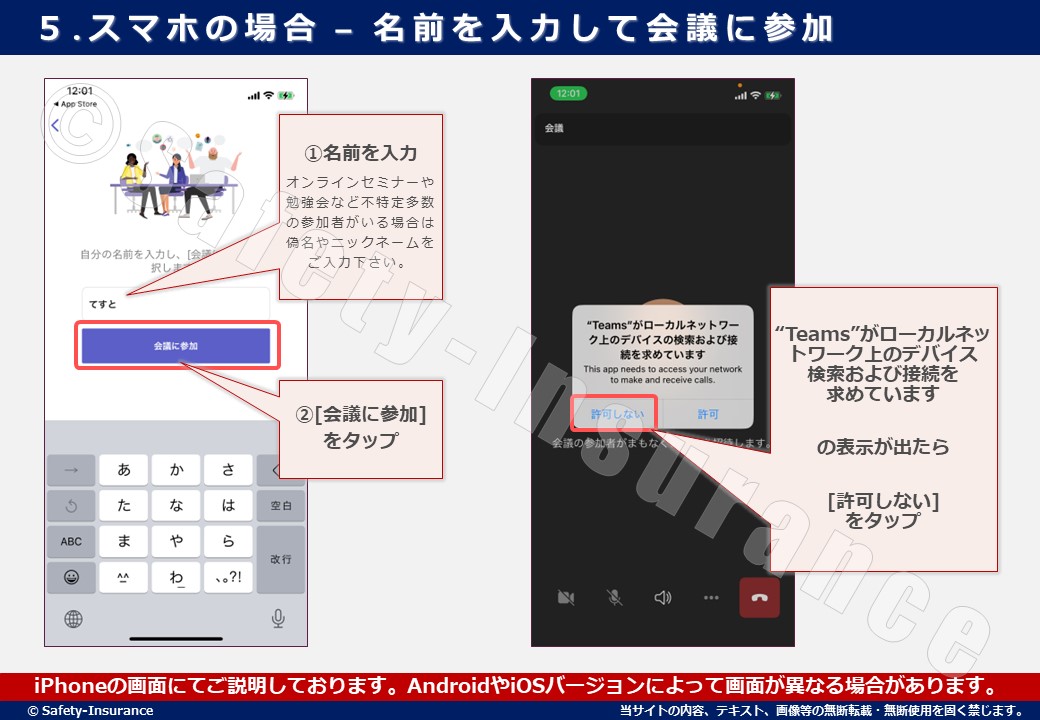
会議に参加する際のお名前を入力してください。オンラインセミナーや勉強会など不特定多数の参加者がいる場合は偽名やニックネームで大丈夫です。
名前の入力が完了したら [会議に参加] をタップしてください。
「“Teams”がローカルネットワーク上のデバイス検索および接続を求めています」の表示が出たら、[許可しない] をタップしてください。
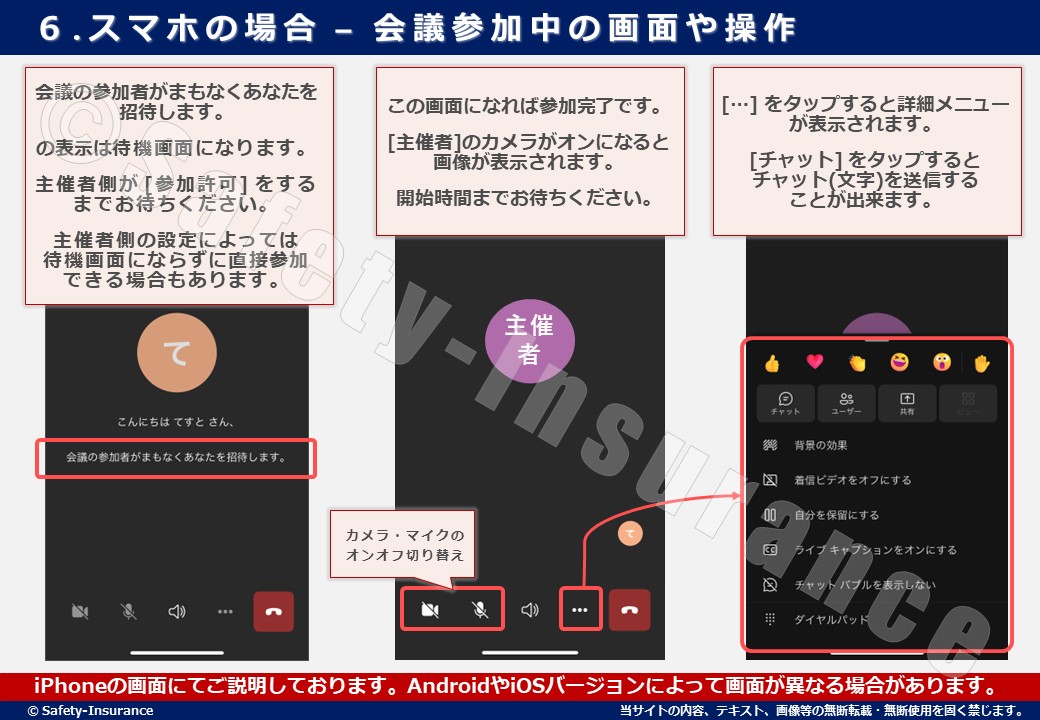
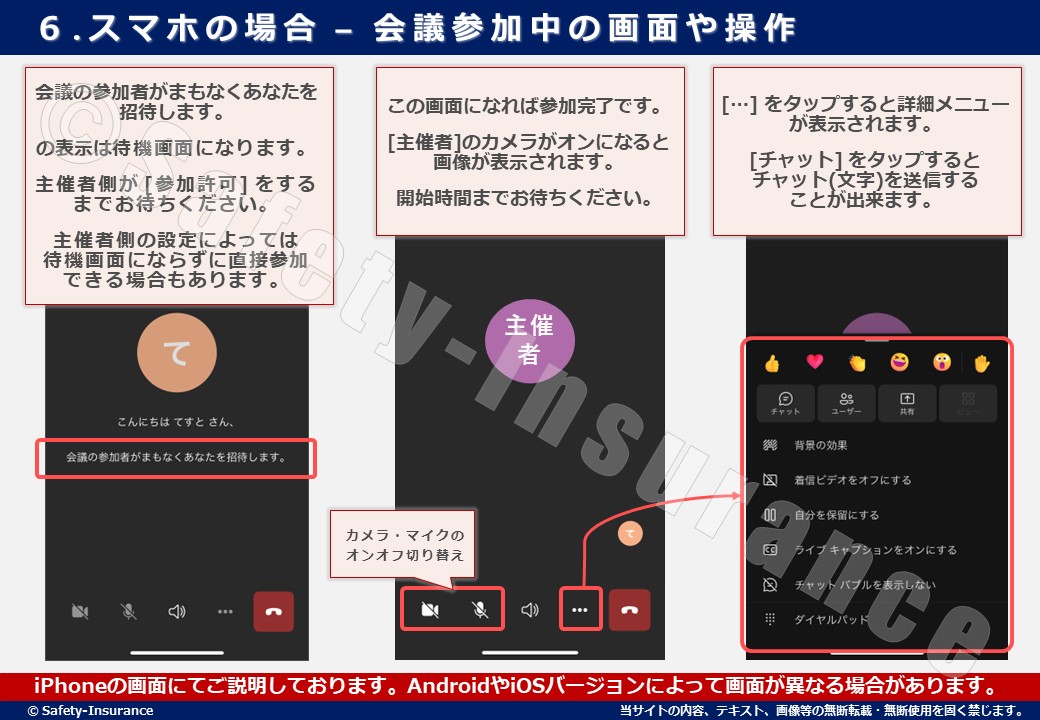
「会議の参加者がまもなくあなたを招待します。」の表示は会議参加前の待機画面(ロビー)になります。
主催者側が [参加許可] をするまでお待ちください。
※主催者側の設定によっては待機画面にならずに直接参加できる場合もあります。
主催者側のカメラがオンになると画像(主催者の顔や資料)が表示されます。開始時間までお待ち下さい。
なお、下部にある操作パネルから、カメラやマイクの【オン/ON】【オフ/OFF】が出来ます。状況によって適宜オンオフを切り替えてご利用下さい。
また、 [・・・] をタップすると詳細メニューが開きます。チャットはマイクで喋れない環境の場合でも、文字を利用して主催者とコミュニケーションを取る事も出来ます。主催者側からの資料やリンクの送付もチャットで行います。



